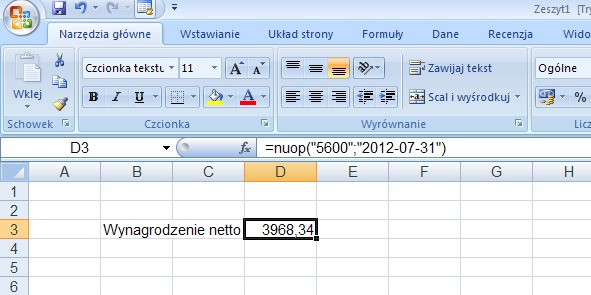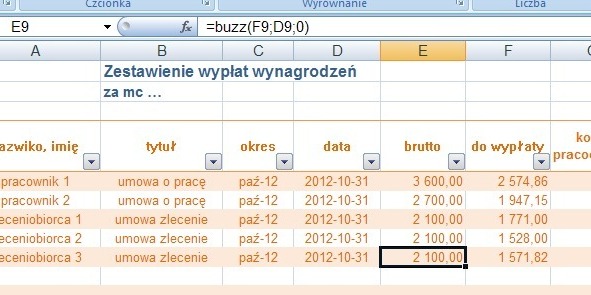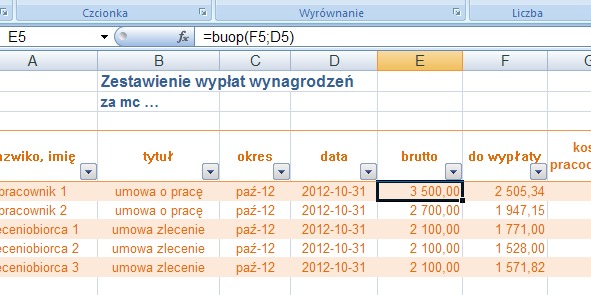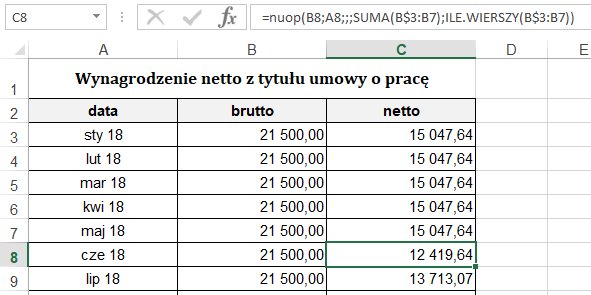Funkcja Excel Kalkulator Wynagrodzeń - Opis dodatku i informacje ogólne
Dodatek (program uzupełniający) do programu Excel
pakietu Microsoft Office umożliwia korzystanie z zawartej w nim formuły (zawartych w nim
funkcji) w sposób analogiczny
do funkcji wbudowanych tj. poprzez wpisanie w komórce arkusza kalkulacyjnego stosownego polecenia.
Dodatek kalkulator wynagrodzeń udostępnia polecenie/formułę obliczającą
wynagrodzenie netto z brutto oraz brutto z netto z tytułu umów:
- umowa o pracę (z wpłatami na Pracownicze Plany Kapitałowe lub bez PPK),
- umowa zlecenie (składki ZUS - tylko ubezpieczenie zdrowotne NFZ),
- umowa zlecenie (składki ZUS - ubezpieczenia: zdrowotne, emerytalne, rentowe, chorobowe),
- umowa zlecenie (składki ZUS - ubezpieczenia: zdrowotne, emerytalne, rentowe), oraz koszty
wynagrodzenia ponoszone przez pracodawcę/zleceniodawcę (koszty ZUS płatnika składek)
zgodnie z obowiązującymi: stanem prawnym i stopami procentowymi na przestrzeni ich
obowiązywania (tabela od roku 2000 do 2025).
Jak obliczyć kwotę netto/brutto w programie Microsoft Excel ?
Dzięki dodatkowi Kalkulator Wynagrodzeń wystarczy, że wpiszesz
formułę a kwota wynagrodzenia netto/brutto liczy się 'sama' !!!
Możesz zarówno wpisać dane jak i wskazać adresy komórek !
Kalkulator Wynagrodzeń 2025-2000 formuła Excel - Składnia polecenia:
UMOWA O PRACĘ (netto z brutto i brutto z netto)
=nuop(kwota_brutto;data) zwraca kwotę netto wynagrodzenia z tyt. umowy o pracę.
=nuop(kwota_brutto;data;dni_choroby;stawka_chor) zwraca kwotę netto wynagrodzenia z tyt. umowy o pracę dla pracownika z absencją z powodu choroby. Jeżeli stawka_chor nie zostanie wprowadzona formuła uwzględnia stawkę chorobowego: 80% za dni absencji.
=nuop(kwota_brutto;data;dni_choroby;stawka_chor;suma_wyplat;liczba_wyplat) zwraca kwotę netto wynagrodzenia z tyt. umowy o pracę z uwzględnieniem sumy wypłaconego w roku wynagrodzenia i limitu składek ZUS. suma_wyplat - suma brutto poprzednich wypłat w roku. liczba_wyplat - liczba poprzednich wypłat w roku.
=nuop(kwota_brutto;data;dni_choroby;stawka_chor;suma_wyplat;liczba_wyplat;KUP;bezKW)
w przypadku podania siódmego argumentu funkcja zwraca kwotę netto wynagrodzenia z tyt. umowy o pracę z uwzględnieniem innych niż standardowe wskazanych kosztów uzyskania przychodów. "B" - koszty podwyższone pracownika dojeżdżającego z innej miejscowości. Możliwe jest także podanie konkretnej kwoty miesięcznych KUP;
Podanie ósmego argumentu (cyfra 1) spowoduje nie uwzględnianie w wyliczeniach kwoty wolnej od podatku.
=nuop(brutto;data;dni_ch;stawka_ch;suma_w;liczba_w;KUP;bezKW;zPPK;StawkaPPKu;StawkaPPKp)
funkcja domyślnie nie uwzględnia wpłat do Pracowniczych Planów Kapitałowych, w przypadku przystąpienia pracownika do PPK (Pracownicze Plany Kapitałowe) jako dziewiąty argument funkcji należy podać cyfrę 1,
10 argument - stawka wpłaty do PPK finansowanej przez uczestnika - należy ją podać jeżeli jest inna niż stawka podstawowa,
11 argument - stawka wpłaty do PPK finansowanej przez podmiot zatrudniający - należy ją podać jeżeli jest różna od stawki podstawowej.
=nuop(brutto;data;dni_ch;stawka_ch;suma_w;liczba_w;KUP;bezKW;zPPK;St_PPKu;St_PPKp;bezUDKŚ)
Polski Ład 2022 - funkcja domyślnie uwzględnia ulgę dla klasy średniej, w przypadku zawnioskowania pracownika o jej niestosowanie jako dwunasty argument funkcji należy podać cyfrę 1
=nuop(brutto;data;dni_ch;st_ch;suma_w;liczba_w;KUP;bezKW;zPPK;PPKu;PPKp;bezUDKŚ;bezPrzedł_PDOF)
Funkcja domyślnie uwzględnia przedłużenie terminu poboru i przekazania przez niektórych płatników zaliczki na podatek dochodowy od osób fizycznych (Rozporządzenie Ministra Finansów z dnia 7 stycznia 2022 r.), w przypadku zawnioskowania pracownika o niestosowanie przedłużenia jako trzynasty argument funkcji należy podać cyfrę 1
=nuop25(kwota;data;dni_ch;st_ch;suma_w;liczba_w;KUP;bezKW;zPPK;PPKu;PPKp) zwraca kwotę netto wynagrodzenia z ulgą dla osób do 26 roku życia (bez pobierania zaliczki na podatek dochodowy PIT)
=nuopp(kwota;data) zwraca kwotę netto wynagrodzenia obliczoną bez uwzględniania KUP (zryczałtowanych kosztów uzyskania przychodu) i kwoty wolnej z opodatkowania (np. premia dla pracownika)
=nuopp25(kwota;data) zwraca kwotę netto wynagrodzenia obliczoną bez uwzględniania KUP (zryczałtowanych kosztów uzyskania przychodu) i kwoty wolnej z opodatkowania (np. premia dla pracownika) z uwzględnieniem zerowego PITu dla pracowników do 26 roku życia.
=buop(kwota_netto;data) zwraca wynagrodzenie brutto z kwoty netto (umowa o pracę)
=buop(netto;data;dni_choroby;stawka_chor) dni_choroby - dni absencji z powodu choroby; stawka_chor - stawka/procent należnego wynagrodzenia za czas choroby jeżeli jest inny niż 80%
=buop(netto;data;dni_choroby;stawka_chor;suma_wyplat;liczba_wyplat) zwraca kwotę brutto wynagrodzenia z tyt. umowy o pracę z uwzględnieniem sumy wypłaconego w roku wynagrodzenia (skala podatkowa i limit składek ZUS). suma_wyplat - suma brutto poprzednich wypłat w roku. liczba_wyplat - liczba poprzednich wypłat w roku.
=buop(netto;data;dni_ch;st_ch;suma_w;liczba_w;KUP;bezKWP;zPPK;StawkaPPKu;StawkaPPKp) podanie siudmego argumentu ("A", "B" lub konkretnej kwoty) spowoduje uwzględnienie w wyliczeniach kosztów uzyskania przychodów standardowych, podwyższonych lub dowolnych innych;
Podanie ósmego argumentu (cyfra 1) spowoduje nie uwzględnianie w wyliczeniach kwoty wolnej od podatku;
jeżeli pracownik przystąpił do PPK (Pracownicze Plany Kapitałowe) należy podać dziewiąty argument (cyfrę 1);
10 argument - stawka wpłaty finansowanej przez uczestnika - należy podać jeżeli jest inna niż stawka podstawowa;
11 argument - stawka wpłaty finansowanej przez podmiot zatrudniający - należy podać jeżeli wyższa od stawki podstawowej.
=buop(kwota;data;dni_ch;st_ch;suma_w;liczba_w;KUP;bezKWP;zPPK;StawkaPPKu;StawkaPPKp;bezUDKŚ) Podanie dwunastego argumentu (cyfra 1) spowoduje nie uwzględnianie w wyliczeniach ulgi dla klasy średniej Polski Ład 2022 (styczeń - czerwiec 2022)
=buop(kwota;data;dni_ch;st_ch;suma_w;liczba_w;KUP;bezKWP;zPPK;PPKu;PPKp;bezUDKŚ;bezPrzedłPDOF) Podanie trzynastego argumentu (cyfra 1) spowoduje nie uwzględnianie w wyliczeniach przedłużenia terminów poboru i przekazania przez niektórych płatników zaliczek na podatek dochodowy od osób fizycznych (Polski Ład sty. - cze. 2022)
=buop25(kwota;data) zwraca kwotę brutto wynagrodzenia pracownika w wieku do 26 lat
=buopp(kwota;data) zwraca kwotę brutto premii dla własnego pracownika (bez uwzględniania KUP i kwoty wolnej)
=buopp25(kwota;data) zwraca kwotę brutto premii dla własn. pracown. (bez uwzg. KUP i k. wolnej) z uwzględnieniem zerowego PIT'u dla młodych do 26 lat
UMOWA O PRACĘ (zaliczka na podatek dochodowy od osób fizycznych)
=ZalPDOF(kwota_brutto;data) zwraca kwotę (do odprowadzenia do Urzędu Skarbowego) zaliczki na podatek dochodowy od osób fizycznych
=ZalPDOF(brutto;data;dni_ch;st_ch;suma_w;liczba_w;KUP;bezKW;zPPK;PPKu;PPKp;bezUDKŚ;bezPrzedł_PDOF)
Maksymalna możliwa składnia polecenia. Argumenty analogiczne do funkcji nuop
UMOWA ZLECENIE (netto z brutto i brutto z netto)
=nuz(kwota;data) zwraca kwotę netto wynagrodzenia z tyt. umowy zlecenia uwzględniając jedynie składki ZUS z tyt. ubezpieczenia zdrowotnego NFZ.
=nuz_25(kwota;data) zwraca kwotę netto wynagrodzenia z tyt. umowy zlecenia uwzględniając ulgę dla osób do 26 roku życia (bez zaliczki na podatek dochodowy PIT).
=nuzz(kwota;data) zwraca kwotę netto wynagrodzenia z tyt. umowy zlecenia uwzględniając składki ZUS z tyt. ubezpieczeń: zdr, em., ren., ch.).
=nuzz(kwota;data;0) zwraca kwotę netto wynagrodzenia z tyt. umowy zlecenia uwzględniając składki ZUS z tyt. ubezpieczeń: zdr, em., ren.).
=nuzz(kwota;data;;0) zwraca kwotę netto wynagrodzenia z tyt. umowy zlecenia uwzględniając składki ZUS z tyt. ubezpieczeń: zdr, em., ren., ch.) bez uwzględnienia limitu podstawy składek na dobrowolne ubezpieczenie chorobowe.
=nuzz(kwota;data;;0;zPPK;StawkaPPKu;StawkaPPKp) funkcja domyślnie nie uwzględnia wpłat do Pracowniczych Planów Kapitałowych, w przypadku przystąpienia zleceniobiorcy do PPK (Pracownicze Plany Kapitałowe) jako piąty argument funkcji należy podać cyfrę 1,
6 argument - stawka wpłaty do PPK finansowanej przez uczestnika - należy ją podać jeżeli jest inna niż stawka podstawowa,
7 argument - stawka wpłaty do PPK finansowanej przez podmiot zatrudniający - należy ją podać jeżeli jest różna od stawki podstawowej.
=nuzz25(kwota;data) zwraca kwotę netto wynagrodzenia z tyt. umowy zlecenia uwzględniając składki ZUS i ulgę podatkową dla osób w wieku 25 lat i mniej.
=nuzz25(kwota;data;0) w przypadku podania cyfry zero jako trzeciego argumentu funkcja dokona obliczeń bez uwzględnienia składek na ubezpieczenie chorobowe.
=buz(kwota;data) zwraca kwotę brutto wynagrodzenia z tyt. umowy zlecenia uwzględniając składki ZUS z tyt. ubezpieczenia zdrowotnego NFZ).
=buz_25(kwota;data) zwraca kwotę brutto świadczenia z tyt. umowy zlecenia uwzględniając ulgę dla osób do 26 roku życia (bez zaliczki na podatek dochodowy PIT).
=buzz(kwota;data) zwraca kwotę brutto wynagrodzenia z tyt. umowy zlecenia uwzględniając składki ZUS z tyt. ubezpieczeń: zdr, em., ren., ch.).
=buzz(kwota;data;0) zwraca kwotę brutto wynagrodzenia z tyt. umowy zlecenia uwzględniając składki ZUS z tyt. ubezpieczeń: zdr, em., ren.).
=buzz(kwota;data;;0) zwraca kwotę brutto wynagrodzenia z tyt. umowy zlecenia uwzględniając składki ZUS z tyt. ubezpieczeń: zdr, em., ren., ch.) bez uwzględnienia limitu podstawy składek na dobrowolne ubezpieczenie chorobowe.
=buzz(kwota;data;;;zPPK;StawkaPPKu;StawkaPPKp) jeżeli zleceniobiorca przystąpił do PPK (Pracownicze Plany Kapitałowe) należy podać piąty argument (cyfrę 1);
6 argument - stawka wpłaty finansowanej przez uczestnika - należy podać jeżeli jest inna niż stawka podstawowa;
7 argument - stawka wpłaty finansowanej przez podmiot zatrudniający - należy podać jeżeli wyższa od stawki podstawowej.
=buzz25(kwota;data) zwraca kwotę brutto świadczenia z tyt. umowy zlecenia uwzględniając składki ZUS i ulgę podatkową dla osób w wieku 25 lat i mniej.
UMOWA O DZIEŁO (netto z brutto i brutto z netto)
=nuod(kwota_brutto;data_wypł;koszty_stawka;koszty_pln) zwraca kwotę netto wynagrodzenia z tyt. umowy o dzieło. Można podać stawkę kosztów uzyskania przychodu (domyślnie 20%) oraz dodatkową konkretną kwotę kosztów.
=nuodz(kwota_brutto;data_wypł;koszty_stawka;koszty_pln;zPPK;StawkaPPKu;StawkaPPKp) zwraca kwotę netto wynagrodzenia z tyt. umowy o dzieło z własnym pracownikiem.
=buod(kwota_netto;data_wypł;koszty_stawka) zwraca kwotę brutto wynagrodzenia z tyt. umowy o dzieło.
SKŁADKI ZUS, KOSZT PŁATNIKA SKŁADEK (PRACODAWCY, ZLECENIODAWCY)
=kplatn(kwota_brutto;data_wypłaty) zwraca sumę składek ZUS finansowanych przez płatnika/pracodawcę (koszty pracodawcy obejmują ubezpieczenia: em., ren., wyp., f.pr., fgśp).
=kplatn(kwota;data;suma_wyplat) zwraca sumę składek ZUS finansowanych przez płatnika/pracodawcę z uwzględnieniem sumy wypłaconego w roku wynagrodzenia i limitu składek ZUS. suma_wyplat - suma brutto poprzednich wypłat w roku.
=kplatn(kwota;data;suma_wyplat;stawka_wypadkowa) w przypadku podania czwartego argumentu funkcja do wyliczeń użyje podanej stawki składki ubezpieczenia wypadkowego
=kplatn(kwota;data;suma_w;st_wyp;bez_FP;bez_FGŚP) funkcja domyślnie uwzględnia składki na Fundusz Pracy i Fundusz Gwarantowanych Świadczeń Pracowniczych. W przypadku podania cyfry 1 jako piąty i szósty argument funkcja nie uwzględni tych składek w kosztach płatnika.
=kplatn(kwota;data;suma_w;st_wyp;bez_FP;bez_FGŚP;zPPK;stawka_PPKp) funkcja domyślnie nie uwzględnia wpłat na Pracownicze Plany Kapitałowe, w przypadku przystąpienia pracownika do PPK jako siódmy argument funkcji należy podać cyfrę 1,
8 argument - stawka wpłaty do PPK finansowanej przez podmiot zatrudniający - należy ją podać jeżeli jest różna od stawki podstawowej.
=zpracown(kwota;data) zwraca sumę składek ZUS finansowanych przez pracownika (obejmuje ubezpieczenia: em., ren., ch.).
=bzkplatn(kwota;data;suma_wyplat;stawka_wypadkowa) zwraca kwotę brutto z całkowitego kosztu płatnika (pracodawcy/zleceniodawcy). Podanie sumy poprzednich wypłat i stawki ub. wypadkowego jest opcjonalne i można je pominąć podając jedynie kwotę i datę.
WYNAGRODZENIE ZA CZAS CHOROBY I ZASIŁEK CHOROBOWY
=bwch(kwota;data;dni;stawka) zwraca wynagrodzenie brutto za dni choroby z kwoty nie pomniejszonej o ubezpieczenia społeczne (z średniego wynagrodzenia brutto).
=bwchbz(kwota;data;dni;stawka) zwraca wynagrodzenie brutto za dni choroby z kwoty pomniejszonej o ubezpieczenia społeczne (z podstawy zasiłku).
=nzch(kwota;data;dni;stawka) zwraca zasiłek chorobowy netto z kwoty nie pomniejszonej o ubezpieczenia społeczne.
=nzch(kwota;data;dni;stawka;1) zwraca zasiłek chorobowy netto, z kwoty nie pomniejszonej o ubezpieczenia społeczne, uwzględniając kwotę zwolnioną z opodatkowania.
=nzchbz(kwota;data;dni;stawka) zwraca zasiłek chorobowy netto z kwoty pomniejszonej o ubezpieczenia społeczne.
=nzchbz(kwota;data;dni;stawka;1) zwraca zasiłek chorobowy netto z kwoty pomniejszonej o ubezpieczenia społeczne uwzględniając kwotę zwolnioną z opodatkowania.
Pobieranie dodatku Płace w Excel i odnośniki do innych funkcji dodatkowych
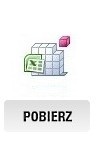
|
Zobacz inne formuły w Excelu:
- adresy Urzędów Skarbowych w Polsce,
- kwota słownie w języku polskim,
- kwota słownie w języku angielskim,
- kwota słownie w języku niemieckim,
- kwota słownie w języku francuskim,
- kwota słownie w języku rosyjskim,
- sprawdzanie rachunku bankowego, pesel, regon, NIP, dowodu os.,
- kalkulator odsetek podatkowych ZUS, VAT, PIT, PCC, etc. 1998-2025
- kalkulator odsetek ustawowych 2025, 2024, 2023, 2022 ... 1990
- kalkulator 40, 70, 100 EUR kary za nieterminową płatność 2013-2025,
- kalkulator odsetek umownych dowolne własne,
- kalkulator odsetek maksymalnych 2006-2025,
- kalkulator walutowy kurs średni NBP walut obcych tabela A,
- kalkulator walutowy kurs średni NBP walut obcych tabela A i B,
- kalkulator odsetek lombardowych (wg stóp kredytu lombardowego NBP)
|
Kalkulator wynagrodzeń formuła Excel - Przykłady użycia
Rys. 1. Fragment arkusza kalkulacyjnego
Microsoft Excel. Przykład użycia formuły / funkcji obliczającej wynagrodzenie netto (umowa o pracę)
podając dane (kwota brutto; data) bezpośrednio w formule.
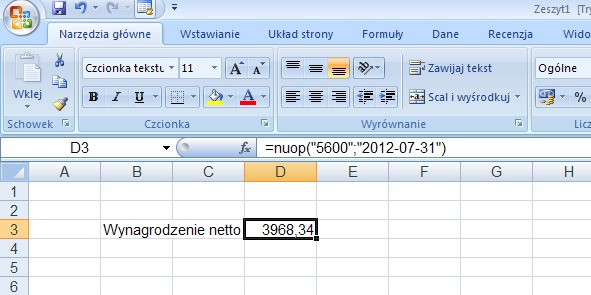
Rys. 2 i 3. Fragmenty arkuszy
kalkulacyjnych Microsoft Excel.
Przykłady użycia funkcji obliczającej wynagrodzenie brutto podając
w formule adresy komórek (kwota netto; data).
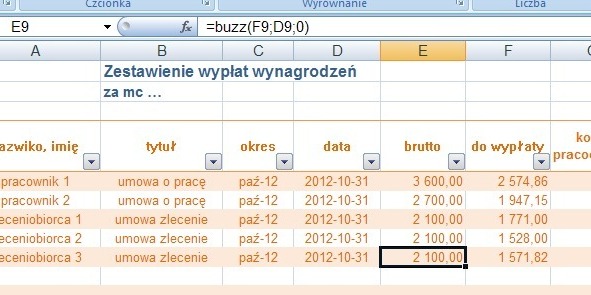
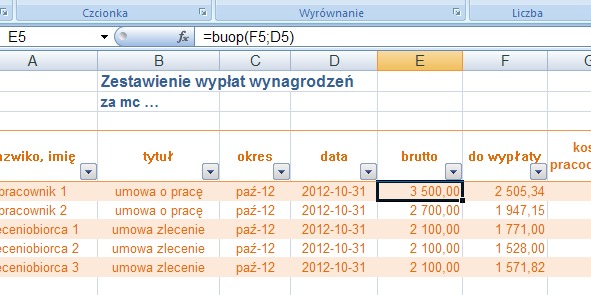
Rys. 4. Fragment arkusza kalkulacyjnego
Microsoft Excel.
Przykład użycia formuły / funkcji obliczającej wynagrodzenie netto z uwzględnieniem wysokośći i ilości poprzednich wypłat w roku podatkowym, limitu składek emerytalnej i rentowej ZUS, skali potkowej oraz kwoty wolnej od podatku
(kwota brutto; data;;;suma brutto poprzednich wypłat;ilość poprzednich wypłat).
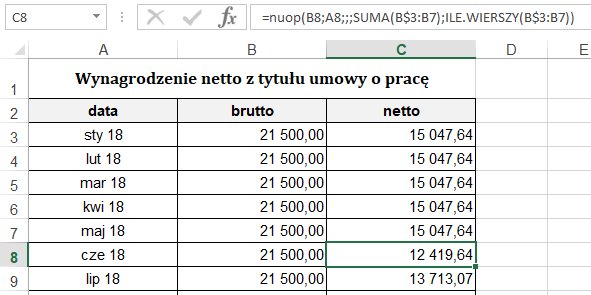
Rys. 5. Fragment arkusza kalkulacyjnego
Microsoft Excel.
Przykład użycia formuły / funkcji obliczającej koszt składek ZUS finansowanych przez płatnika składek
(ZUS pracodawcy / zleceniodawcy) podając w formule adresy komórek (kwota brutto; data).

Kalkulator Wynagrodzeń - Instalacja dodatku do programu Microsoft Excel
Instalacja dodatku dla Excel w systemie Windows przebiega w trzech etapach:
1.) KOPIOWANIE dodatku do katalogu z dodatkami,
|
Aby sprawdzić domyślną lokalizację dodatków należy uruchomić Excel i kolejno wybrać:
Plik ->
Opcje ->
Dodatki ->
Przejdź... ->
Przeglądaj...
Adres
okna,
które się otworzy wskazuje domyślny katalog z dodatkami.
W większości przypadków domyślną lokalizacją dodatków jest:
C:\Użytkownicy\nazwa_użytkownika\AppData\Roaming\Microsoft\Dodatki\
C:\Users\nazwa_użytkownika\AppData\Roaming\Microsoft\AddIns\
W przypadku instalacji dodatku w lokalizacji innej niż domyślna proszę się upewnić, że użytkownik windows ma pełną kontrolę nad tym katalogiem oraz w ustawieniach Excel katalog z dodatkiem jest na liście Zaufanych lokalizacji. W razie konieczności proszę go dodać
( Plik -> Opcje -> Centrum zaufania -> Ustawienia Centrum zaufa... -> Zaufane lokalizacje -> Dodaj nową lokalizację... ).
|
2.) ODBLOKOWANIE dodatku,
|
Aby odblokować dodatek należy kliknąć prawym przyciskiem myszy na pliku dodatku i wybrać:
Właściwości -> zaznaczyć
Odblokuj -> wcisnąć Zastosuj -> i OK.
|
3.) UAKTYWNIENIE w programie Excel.
|
Wybierz
Plik ->
Opcje ->
Dodatki ->
Przejdź... ->
W polu dostępne dodatki zaznacz pole wyboru obok dodatku, który chcesz załadować,
wciśnij OK.
|
Od tej chwili za każdym razem gdy otworzysz skoroszyt programu Excel
dodatkowe funkcje (kalkulator płac / wynagrodzeń netto brutto) będą aktywne.
Uwaga !
Proszę nie 'otwierać' dodatku przez dwuklik.
Proszę się upewnić, czy pobrany dodatek ma rozszerzenie .xla
W innym przypadku (np. .xls) proszę ręcznie zmienić rozszerzenie na .xla
. Jeżeli nie ma możliwości zmiany rozszerzenia dodatku ( system nie pokazuje rozszerzeń plików ),
trzeba zmienić jego konfigurację. Można to zrobić wchodząc do Panel sterowania -> Opcje folderów zakładka Widok
poprzez odznaczenie pola wyboru przy Ukryj rozszerzenia znanych typów plików.
- - - - - - - - - - - - - - - - - - - - - - - - - - - - - - - - - - - - - - - - - - - - - - - - - - - - - - - - - - - - - - - - - - -
Instalacja dodatku excel w systemie Mac OS przebiega w trzech etapach:
1.) KOPIOWANIE dodatku do katalogu z dodatkami,
|
Aby sprawdzić domyślną lokalizację dodatków należy uruchomić Excel i kolejno wybrać:
Narzędzia ->
Dodatki programu Excel... ->
Przeglądaj...
Adres
okna,
które się otworzy wskazuje domyślny katalog z dodatkami.
W większości przypadków domyślną lokalizacją dodatków jest:
/Users/nazwa_użytkownika/Documents/
/Users/nazwa_użytkownika/Documents/AddIns/
|
2.) UAKTYWNIENIE w programie Excel.
3.) UDZIELENIE PRAW DOSTĘPU DO KATALOGU I DO PLIKU licencji,
|
Podczas pierwszego użycia funkcji dodatku system poprosi o nadanie praw. Należy udzielić dostępu do katalogu, w którym dodatek się znajduję i do pliku licencji dwukrotnie wybierając:
Wybierz... ->
Udziel dostępu -> wcisnąć Zastosuj -> i OK.
|
Od tej chwili za każdym razem gdy otworzysz skoroszyt programu Excel
dodatkowe funkcje (kalkulator płac / wynagrodzeń netto brutto) będą aktywne.
Uwaga !
Proszę nie 'otwierać' dodatku przez dwuklik.
Proszę się upewnić, czy pobrany dodatek ma rozszerzenie .xla
W innym przypadku (np. .xls) proszę ręcznie zmienić rozszerzenie na .xla
.
|