|
sebastian |
||||||||||||
odsetki ustawowe
| odsetki podatkowe
| odsetki maksymalne
| odsetki lombardowe
| obliczanie wynagrodzenia
|
||||||||||||
|
sebastian |
||||||||||||
odsetki ustawowe
| odsetki podatkowe
| odsetki maksymalne
| odsetki lombardowe
| obliczanie wynagrodzenia
|
||||||||||||
Funkcja Weryfikuj Numer - Opis dodatku i informacje ogólneDodatek (program uzupełniający) do programu
Excel pakietu Microsoft Office umożliwia korzystanie z zawartej w nim formuły
(zawartych w nim funkcji) w sposób analogiczny
do funkcji wbudowanych tj. poprzez wpisanie w komórce arkusza kalkulacyjnego stosownego polecenia.
Jak sprawdzić / zweryfikować poprawność numeru konta, nr regon, pesel, nip czy dowodu osbistego w programie Microsoft Excel ? Jak sprawdzić jaki to bank ? Jak poznać płeć po numerze pesel ? Dzięki dodatkowi Weryfikuj Numer wystarczy, że wpiszesz
formułę a numer sprawdzi się 'sam' !!! Formuła Weryfikuj Numer - Składnia polecenia
Pobieranie dodateku Weryfikuj Numer i odnośniki do innych funkcji dodatkowych Excel
Formuła sprawdź numer konta, regon, pesel, nip, dowodu osobistego - Przykłady zastosowańRys. 1. Fragment arkusza kalkulacyjnego Microsoft Excel. Przykład użycia formuły / funkcji weryfikującej numer rachunku bankowego (numer konta) podając w formule adres komórki. 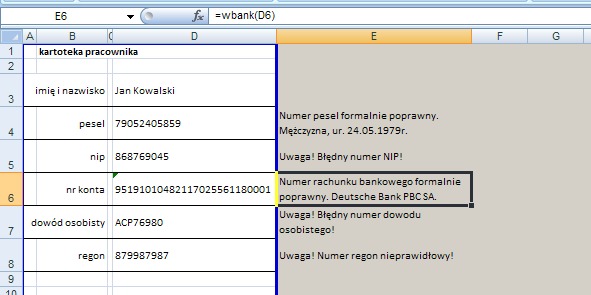
Rys. 2. i 3. Fragmenty arkuszy kalkulacyjnych Microsoft Excel. Przykłady użycia funkcji weryfikuj numer (sprawdzanie numerów kont, regon, pesel, NIP i dowodu osobistego) podając dane (numer) bezpośrednio w formule. 
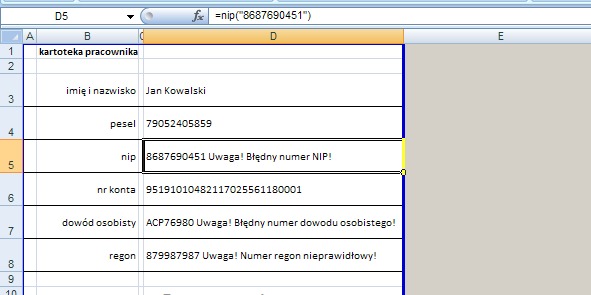
Formuła sprawdzanie numerów - Instalacja dodatku do programu Microsoft ExcelInstalacja dodatku przebiega w dwóch etapach:
Przycisk pakietu Office --> Opcje programu Excel --> Dodatki --> Przejdź... --> Przeglądaj... a następnie w oknie, które się otworzy, rozwijając/klikając pasek adresu, sprawdzić ścieżkę do katalogu. Do tego właśnie katalogu najlepiej skopiować dodatek. W większości przypadków, sprawdzona zgodnie z powyższym, domyślna lokalizacja dodatków będzie pokrywać się: - dla Windows XP: C:\Documents and Settings\nazwa_użytkownika\Dane aplikacji\Microsoft\Dodatki\ - dla Windows Vista, Windows 7, Windows 8, Windows 10: C:\Użytkownicy\nazwa_użytkownika\AppData\Roaming\Microsoft\Dodatki\ - lub niezależnie od wersji systemu operacyjnego, w katalogu Library, znajdującym się w folderze instalacji pakietu Microsoft Office (Uwaga: ta lokalizacja nie jest zalecana, w niektórych przypadkach może rodzić problemy z uprawnieniami i dodatek może nie działać !) C:\Program Files\Microsoft Office\Office12\Library\ Uwaga ! Proszę się upewnić, czy pobrany dodatek ma rozszerzenie .xla W innym przypadku (np. .xls) proszę ręcznie zmienić rozszerzenie na .xla . Jeżeli nie ma możliwości zmiany rozszerzenia dodatku ( system nie pokazuje rozszerzeń plików ), trzeba zmienić jego konfigurację. Można to zrobić wchodząc do Panel sterowania -> Opcje folderów zakładka Widok poprzez odznaczenie pola wyboru przy Ukryj rozszerzenia znanych typów plików. Formuła sprawdzenie numeru - Ładowanie (aktywacja) zainstalowanego dodatkuExcel 97 - 2003 Excel 2007, 2010, 2013, 2016, 2019 Od tej chwili za każdym razem gdy otworzysz skoroszyt programu Excel dodatkowe funkcje (formuła weryfikacja nr kont, nip, pesel, regon, dowód osobisty) będą aktywne. |
Copyright © 2012, 2013, 2014, 2015, 2016, 2017, 2018, 2019, 2020, 2021, 2022 SB