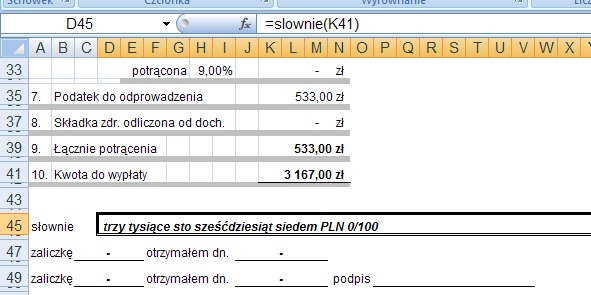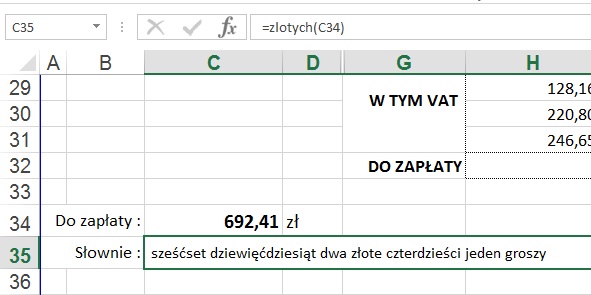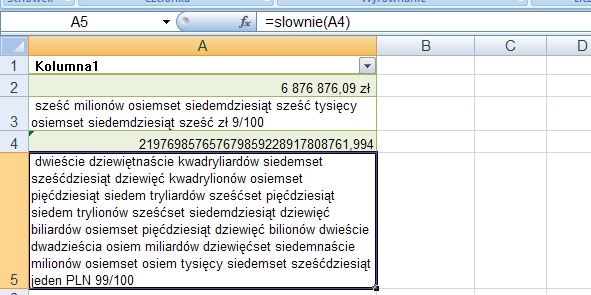Funkcja Kwota Słownie - Opis dodatku i informacje ogólne
Dodatek (program uzupełniający) do programu
Excel pakietu Office firmy Microsoft umożliwia korzystanie z zawartych w nim formuł
w sposób analogiczny
do funkcji wbudowanych, tj. poprzez wpisanie w komórce arkusza kalkulacyjnego stosownego polecenia.
Dodatek slownie.xla udostępnia polecenia/formuły
prezentujące liczbę/kwotę (zapis cyfrowy) w zapisie słownym (tekst) zgodnie z
obowiązującymi zasadami w języku polskim. Funkcja rozpoznaje kwoty/liczby do kwintyliardów włącznie (36 miejsc przed przecinkiem).
Funkcja umożliwia także konwersję do zapisu słownego szeregów cyfr innych niż kwoty np. numeru rachunku bankowego.
Jak uzyskać zapis słowny kwoty w programie Microsoft Excel ?
Dzięki dodatkowi Kwota Słownie wystarczy że wpiszesz
formułę a tekst zapisu słownego pojawi się 'sam' !!!
Możesz zarówno wpisać dane jak i wskazać adres komórki !
Formuła Excel Kwota Słownie - Składnia polecenia:
efekt: dwieście jeden PLN 99/100
funkcja: =slownie(Kwota) lub
=slownie(Kwota;"Waluta")
kwota - liczba w zapisie cyfrowym - kwota,
którą chcemy sformatować na tekst
lub adres komórki, gdzie znajduje się kwota,
Waluta - domyślnie: PLN - podanie drugiego argumentu nie jest obowiązkowe i można go pominąć,
w przypadku jego podania zostanie on użyty jako waluta.
- - -
efekt: dwieście jeden złotych dziewięćdziesiąt dziewięć groszy
funkcja: =zlotych(Kwota) lub
=zlotych(Kwota;"GroszeSlownie")
kwota - liczba w zapisie cyfrowym - kwota,
którą chcemy sformatować na tekst
lub adres komórki, gdzie znajduje się kwota,
GroszeSlownie - domyślnie: grosze słownie - podanie drugiego argumentu
nie jest obowiązkowe. Jego podanie
(może być dowolna cyfra lub litera np. 1) spowoduje, że kwota groszy zostanie zaprezentowana w cyfrach np:
99/100.
- - -
efekt: jeden*dwa*zero*jeden
funkcja: =slownie1(cyfry) lub
=slownie1(cyfry;"Lacznik")
cyfry - szereg cyfr np. nr rachunku bankowego, umowy,
aktu, telefonu, etc., który chcemy sformatować na tekst
lub adres komórki, gdzie znajduje się numer,
Lacznik - podanie drugiego argumentu nie jest obowiązkowe.
W przypadku jego podania zostanie on użyty jako symbol pomiędzy
poszczególnymi cyframi ( domyślnie symbolem tym jest gwiazdka: * )
- - -
efekt: jeden*dwa*zero*jeden* PLN 99/100
funkcja: =slownie2(Kwota) lub
=slownie2(Kwota;"Waluta")
Kwota -
kwota / liczba, którą chcemy sformatować na tekst
lub adres komórki, gdzie znajduje się kwota,
Waluta -
w przypadku podania drugiego argumentu, funkcja sprawdza czy argument ten jest adresem innej komórki czy też trzyznakowym symbolem waluty.
Jeżeli drugi argument będzie adresem komórki funkcja automatycznie wykryje walutę z wskazanej komórki.
Jeżeli drugi argument będzie symbolem waluty funkcja użyje symbolu jako waluta.
Jeżeli waluta nie zostanie podana funkcja wyświetli 'PLN'.
Uwagi:
- drugi argument (waluta lub adres) musi być podany w "",
- rozpoznawanie waluty działa jedynie jeżeli komórka źródłowa
jest sformatowana jako waluta i formatowanie to zawiera walutę w formie 3 znakowego symbolu np. PLN, EUR, USD,
- sama zmiana formatowania komórki źródłowej,
bez zmiany jej wartości (czyli zmiana waluty w komórce, z której pobierana jest waluta bez zmiany kwoty)
nie powoduje automatycznego uaktualnienia waluty przez funkcję slownie2 ! W takim
przypadku należy doprowadzić do przeliczenia formuły np. przez dwukrotne kliknięcie na komórkę,
w której użyto funkcji slownie2 i wciśnięcie enter.
- - -
efekt: (słownie: sto dwadzieścia trzy EUR 00/100)
funkcja: =SlownieEUR(Kwota)
Kwota -
kwota / liczba, którą chcemy sformatować na tekst
lub adres komórki, gdzie znajduje się kwota,
- - -
efekt: (słownie: sto dwadzieścia trzy PLN 00/100)
funkcja: =SlowniePLN(Kwota)
Kwota -
kwota / liczba, którą chcemy sformatować na tekst
lub adres komórki, gdzie znajduje się kwota,
Pobieranie dodatku Kwota Słownie i odnośniki do innych formuł Excel
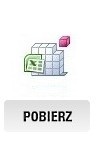
|
Zobacz inne dodatkowe formuły Excel:
- kwota słownie po angielsku na fakturze,
- kwota słownie po rosyjsku w excel,
- kwota słownie po niemiecku,
- kwota słownie po francusku,
- sprawdzanie nr regon, konta, pesel, NIP, dowodu,
- wynagrodzenie netto/brutto kalkulator płac,
- odsetki umowne dowolne własne,
- 40 EUR 70 100 ustawowe koszty windykacji,
- odsetki ustawowe 1990-2025,
- odsetki podatkowe 1998-2025,
- odsetki maksymalne dozwolone,
- kursy średnie walut NBP 2025 2024 2023 2022 2021 2020 tabela A,
- kursy średnie walut NBP 2017 - 2012 tabele A i B,
- adres Urząd Skarbowy
|
Formuła Kwota Słownie - Przykłady zastosowań
Rys. 1. Fragment arkusza
kalkulacyjnego Microsoft Excel. Kwota słownie na rachunku do umowy zlecenia. Przykład użycia formuły / funkcji prezentującej liczbę
w zapisie słownym wskazując dane (kwotę do zapłaty) z innej komórki.
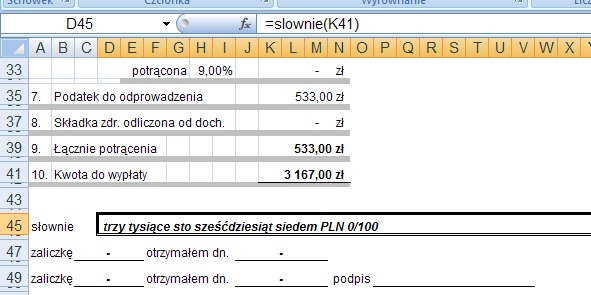
Rys. 2 i 3. Fragmenty arkuszy
kalkulacyjnych Microsoft Excel. Kwota słownie na fakturze. Słownie grosze. Przykład użycia funkcji formatującej kwotę (zapis cyfrowy) na tekst
(zapis słowny) podając w formule adres komórki (kwotę).
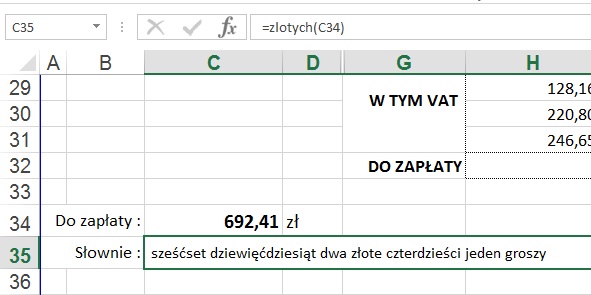
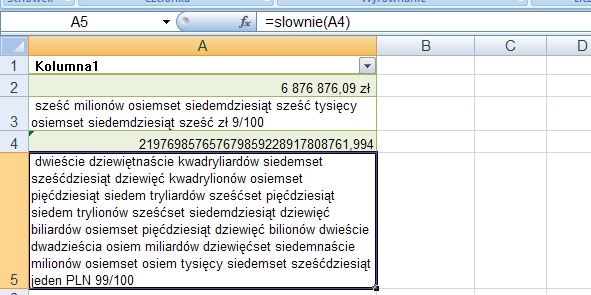
Formuła Kwota Słownie - Instalacja dodatku do programu
Microsoft Excel
Instalacja dodatku dla Excel w systemie Windows przebiega w trzech etapach:
1.) KOPIOWANIE dodatku do katalogu z dodatkami,
|
Aby sprawdzić domyślną lokalizację dodatków należy uruchomić Excel i kolejno wybrać:
Plik ->
Opcje ->
Dodatki ->
Przejdź... ->
Przeglądaj...
Adres
okna,
które się otworzy wskazuje domyślny katalog z dodatkami.
W większości przypadków domyślną lokalizacją dodatków jest:
C:\Użytkownicy\nazwa_użytkownika\AppData\Roaming\Microsoft\Dodatki\
C:\Users\user_name\AppData\Roaming\Microsoft\AddIns\
W przypadku instalacji dodatku w lokalizacji innej niż domyślna proszę się upewnić, że użytkownik windows ma pełną kontrolę nad tym katalogiem oraz w ustawieniach Excel katalog z dodatkiem jest na liście Zaufanych lokalizacji. W razie konieczności proszę go dodać
( Plik -> Opcje -> Centrum zaufania -> Ustawienia Centrum zaufa... -> Zaufane lokalizacje -> Dodaj nową lokalizację... ).
|
2.) ODBLOKOWANIE dodatku,
|
Aby odblokować dodatek należy kliknąć prawym przyciskiem myszy na pliku dodatku i wybrać:
Właściwości -> zaznaczyć
Odblokuj -> wcisnąć Zastosuj -> i OK.
|
3.) UAKTYWNIENIE w programie Excel.
|
Wybierz
Plik ->
Opcje ->
Dodatki ->
Przejdź... ->
W polu dostępne dodatki zaznacz pole wyboru obok dodatku, który chcesz załadować,
wciśnij OK.
|
Od tej chwili za każdym razem gdy otworzysz skoroszyt programu Excel
dodatkowe funkcje (formuła kwota słownie) będą aktywne.
Uwaga !
Proszę nie 'otwierać' dodatku przez dwuklik.
Proszę się upewnić, czy pobrany dodatek ma rozszerzenie .xla
W innym przypadku (np. .xls) proszę ręcznie zmienić rozszerzenie na .xla
. Jeżeli nie ma możliwości zmiany rozszerzenia dodatku ( system nie pokazuje rozszerzeń plików ),
trzeba zmienić jego konfigurację. Można to zrobić wchodząc do Panel sterowania -> Opcje folderów zakładka Widok
poprzez odznaczenie pola wyboru przy Ukryj rozszerzenia znanych typów plików.
- - - - - - - - - - - - - - - - - - - - - - - - - - - - - - - - - - - - - - - - - - - - - - - - - - - - - - - - - - - - - - - - - - -
Instalacja dodatku excel w systemie Mac OS przebiega w trzech etapach:
1.) KOPIOWANIE dodatku do katalogu z dodatkami,
|
Aby sprawdzić domyślną lokalizację dodatków należy uruchomić Excel i kolejno wybrać:
Narzędzia ->
Dodatki programu Excel... ->
Przeglądaj...
Adres
okna,
które się otworzy wskazuje domyślny katalog z dodatkami.
W większości przypadków domyślną lokalizacją dodatków jest:
/Users/nazwa_użytkownika/Documents/
/Users/nazwa_użytkownika/Documents/AddIns/
|
2.) UAKTYWNIENIE w programie Excel.
3.) UDZIELENIE PRAW DOSTĘPU DO KATALOGU I DO PLIKU licencji,
|
Podczas pierwszego użycia funkcji dodatku system poprosi o nadanie praw. Należy udzielić dostępu do katalogu, w którym dodatek się znajduję i do pliku licencji dwukrotnie wybierając:
Wybierz... ->
Udziel dostępu -> wcisnąć Zastosuj -> i OK.
|
Od tej chwili za każdym razem gdy otworzysz skoroszyt programu Excel
dodatkowe funkcje (formuła kwota słownie) będą aktywne.
Uwaga !
Proszę nie 'otwierać' dodatku przez dwuklik.
Proszę się upewnić, czy pobrany dodatek ma rozszerzenie .xla
W innym przypadku (np. .xls) proszę ręcznie zmienić rozszerzenie na .xla
.
|